Демопроект с настроенным бизнес-процессом
Эта статья демонстрирует работу с бизнес-процессом, настроенным в разработанном демопроекте (см. следующий рисунок).
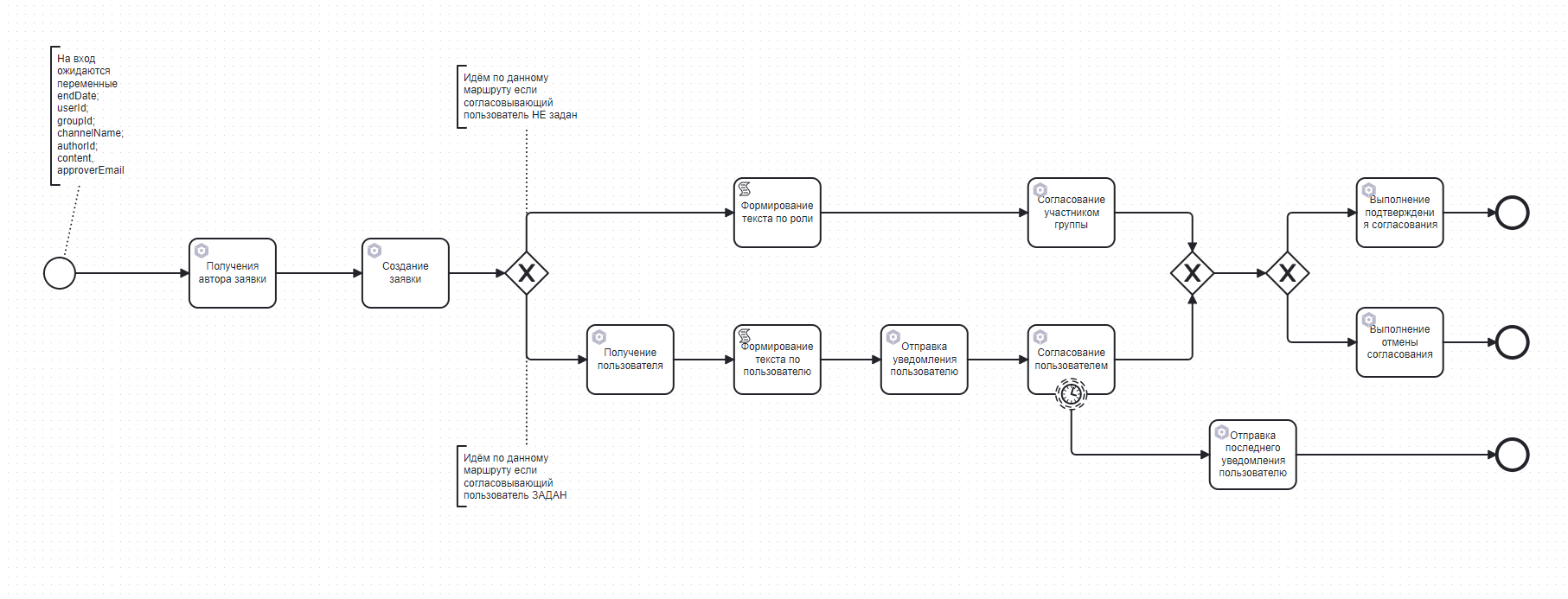 |
|---|
| Схема бизнес-процесса, настроенная в демопроекте |
Подготовительные действия
Выполните следующие действия:
-
Запустите DevTools.
-
Импортируйте проект Scripts и опубликуйте его.
-
Запустите AdminTools.
-
В интерфейсе AdminTools загрузите файл SendMessageTemplate.json для создания шаблона сообщения электронной почты и создайте канал сообщений на основе этого шаблона.
-
В интерфейсе AdminTools включите учетную запись пользователя, которую вы будете использовать для работы с демопроектом, в субъектную группу requestAdmin. Эта субъектная группа создана в результате публикации проекта Scripts, в котором настроена одноименная роль.
-
Настройте межсервисное взаимодействие. Для mdcamundaactionconnector_client добавьте область разрешений доступа identityadminapi:user:read.
Работа с демопроектом
Работа с демопроектом включает следующие шаги:
- Просмотр интерфейса демопроекта
Откройте страницу демопроекта https://<Platform_instance_URL>/demo/p/bpmsdemoapplication.
На экране отображается таблица со столбцами: Идентификатор, Автор, Контент, Статус (см. следующий рисунок).
 |
|---|
| Интерфейс создания задачи |
-
Создание задачи на согласование
Чтобы подать заявку:
-
Над таблицей нажмите Подать заявку.
-
В окне, которое открывается, заполните следующие поля:
- Пользователь: введите имя учетной записи пользователя, которому будет назначена задача. Вы можете не заполнять это поле и заполнить поле Роль.
- Роль: из раскрывающегося списка выберите имя пользовательской роли, которой будет назначена задача. Если в поле Пользователь вы указали имя учетной записи пользователя, вы можете не заполнять поле Роль.
- Контент: введите ссылку на документ для согласования.
- Срок согласования: введите дату, до которой должен быть согласован документ.
- Канал для email сообщения (обязательное поле, если поле Пользователь не пусто): введите имя канала сообщений SendMessageTemplate.
- Адрес для отправки email сообщения (обязательное поле, если поле Пользователь не пусто): введите адрес электронной почты пользователя.
-
Нажмите Продолжить.
-
-
Проверка факта добавления задачи в таблицу
В проекте BPMS Demo Application убедитесь, что созданная задача отображается в таблице. В столбце Статус отображается Новая.
- Обработка задачи
В главном меню на демостранице Платформы выберите проект BPMS Пользовательские задачи (https://<Platform_instance_URL>/demo/p/taskList).
Если при создании задачи на согласование вы указали имя учетной записи пользователя, задача отображается на вкладке Назначено мне. Если при создании задачи на согласование вы указали роль пользователя, задача отображается на вкладке Предположительно мне.
- Согласование документа
Откройте форму согласования документа (см. следующий рисунок) и нажмите Согласовать.
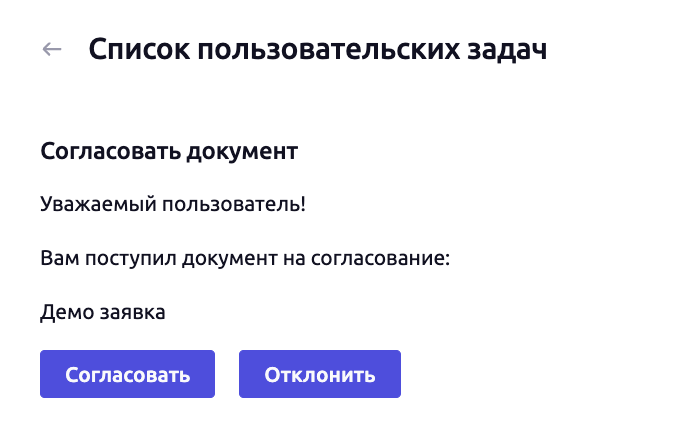 |
|---|
| Согласование документа |
- Проверка результата согласования документа
Откройте страницу проекта https://<Platform_instance_URL>/demo/p/bpmsdemoapplication. Проверьте статус задачи, который отображается в столбце Статус:
- Согласована: статус согласованной задачи.
- Отменена: статус отклоненной задачи.