Добавление шаблона в созданный в Jaspersoft Studio проект
После того, как вы создали проект в Jaspersoft Studio, вы можете добавить в него Шаблон JR. В процессе настройк�и вы добавите визуальное представление отчета (jrxml-файл) и источники данных (json-файл).
Отчет Аудит содержит следующую информацию:
- наименование журнала событий аудита (
journalName); - тип события аудита (
eventType); - число событий аудита заданного типа (
eventsCount); - общее число событий аудита для заданного журнала (
journalEventsCount).
Эта инструкция предполагает, что вы заранее подготовили файл test-data.json с тестовыми данными в следующего вида:
{
"journals": [{
"journalName": "Журнал 1",
"events": [{
"eventType": "Событие 1.1",
"eventsCount": 10
}, {
"eventType": "Событие 1.2",
"eventsCount": 8
}, {
"eventType": "Событие 1.3",
"eventsCount": 7
}],
"journalEventsCount": 25
}, {
"journalName": "Журнал 2",
"events": [{
"eventType": "Событие 2.1",
"eventsCount": 5
}, {
"eventType": "Событие 2.2",
"eventsCount": 15
}, {
"eventType": "Событие 2.3",
"eventsCount": 21
}],
"journalEventsCount": 41
}, {
"journalName": "Журнал 3",
"events": [{
"eventType": "Событие 3.1",
"eventsCount": 32
}, {
"eventType": "Событие 3.2",
"eventsCount": 24
}, {
"eventType": "Событие 3.3",
"eventsCount": 21
}],
"journalEventsCount": 77
}]
}
Чтобы добавить новый Шаблон JR в созданный ранее проект:
-
В окне проектов JS Studio выберите проект Аудит и в контекстном меню выберите New → Jasper Report.
Запускается мастер создания нового шаблона отчета. Следуйте указаниям мастера. Для перехода к следующему шагу используйте кнопку Next.
-
В �окне Report Templates выберите шаблон с именем Blank A4 (см.следующий рисунок).
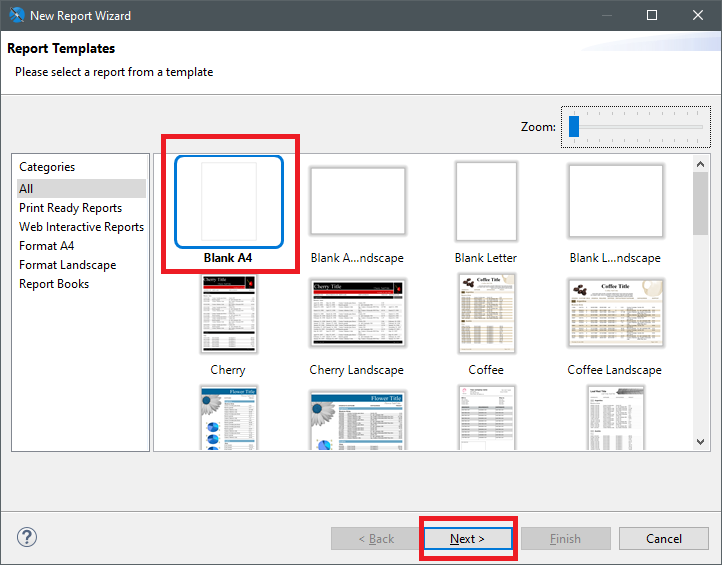
-
В окне Report file в поле File name введите значение audit-template.jrxml (см.следующий рисунок).
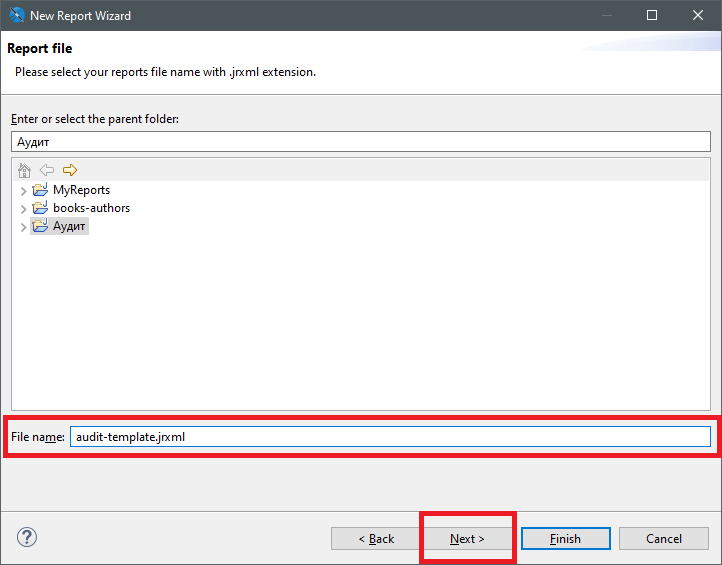
-
В окне Data Source нажмите New (см.следующий рисунок).
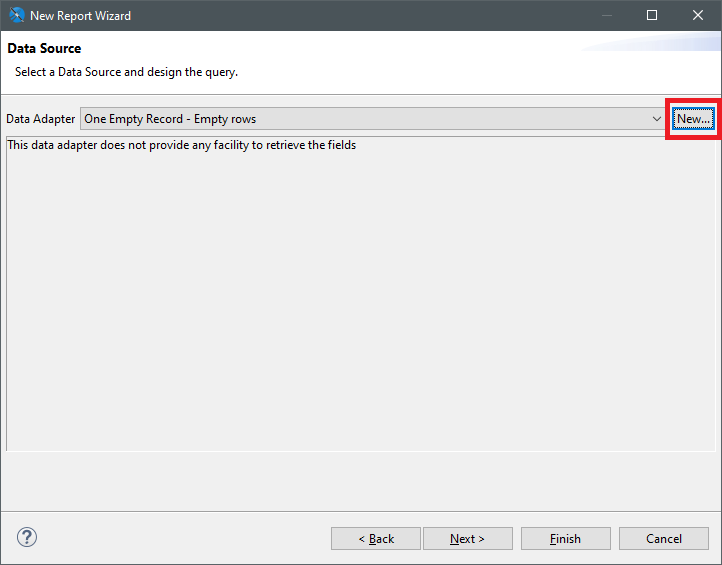
-
В окне Data Adapters в списке видов источников тестовых данных выберите JSON File (см.следующий рисунок).

-
В окне Data Adapters укажите следующие параметры:
- Name: введите Audit Test Data;
- File/URL: введите путь к сформированному заранее файлу
test-data.json.
-
Нажмите Finish (см.следующий рисунок).
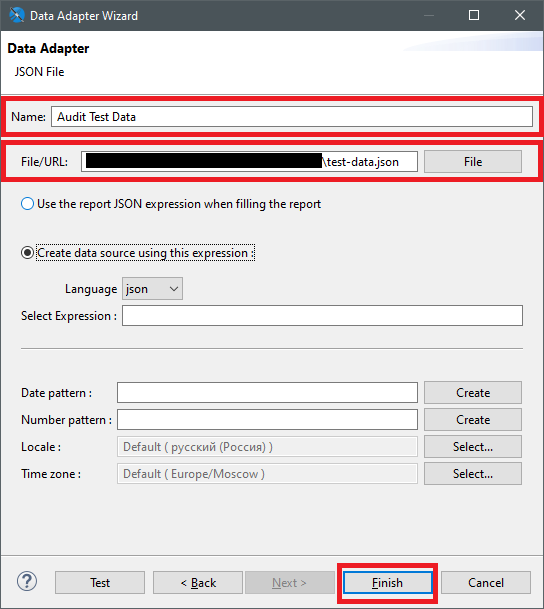
-
В окне Data Source в дереве объектов, которое отображается слева, выберите journals и нажмите Next (см.следующий рисунок).
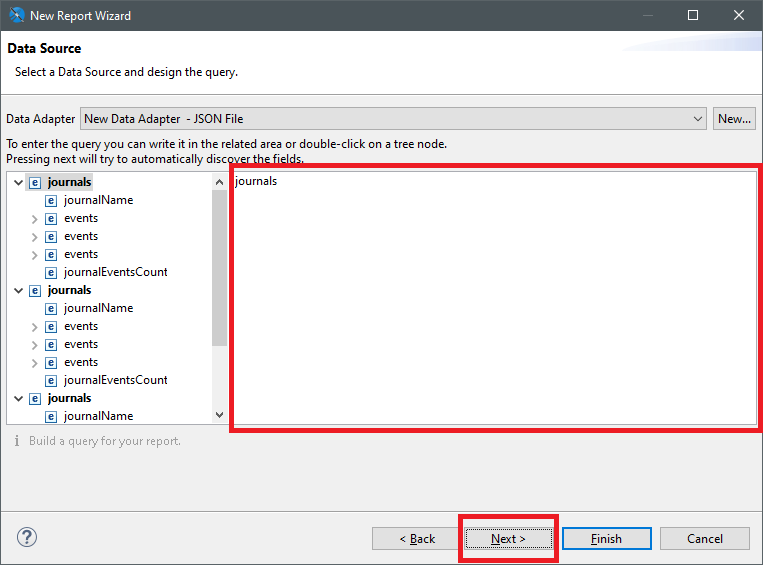
-
В окне Group By нажмите >> (см.следующий рисунок).

-
Еще раз нажмите Next (см.следующий рисунок).
 11. В окне Finish нажмите Finish (см.следующий рисунок).
11. В окне Finish нажмите Finish (см.следующий рисунок).
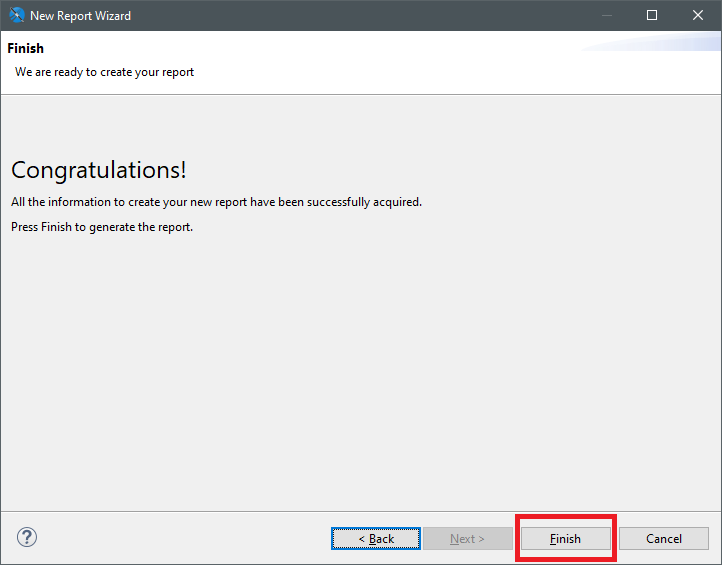
В результате этих действий в проекте Аудит отображается Шаблон JR с именем audit-template.jrxml (см.следующий рисунок).
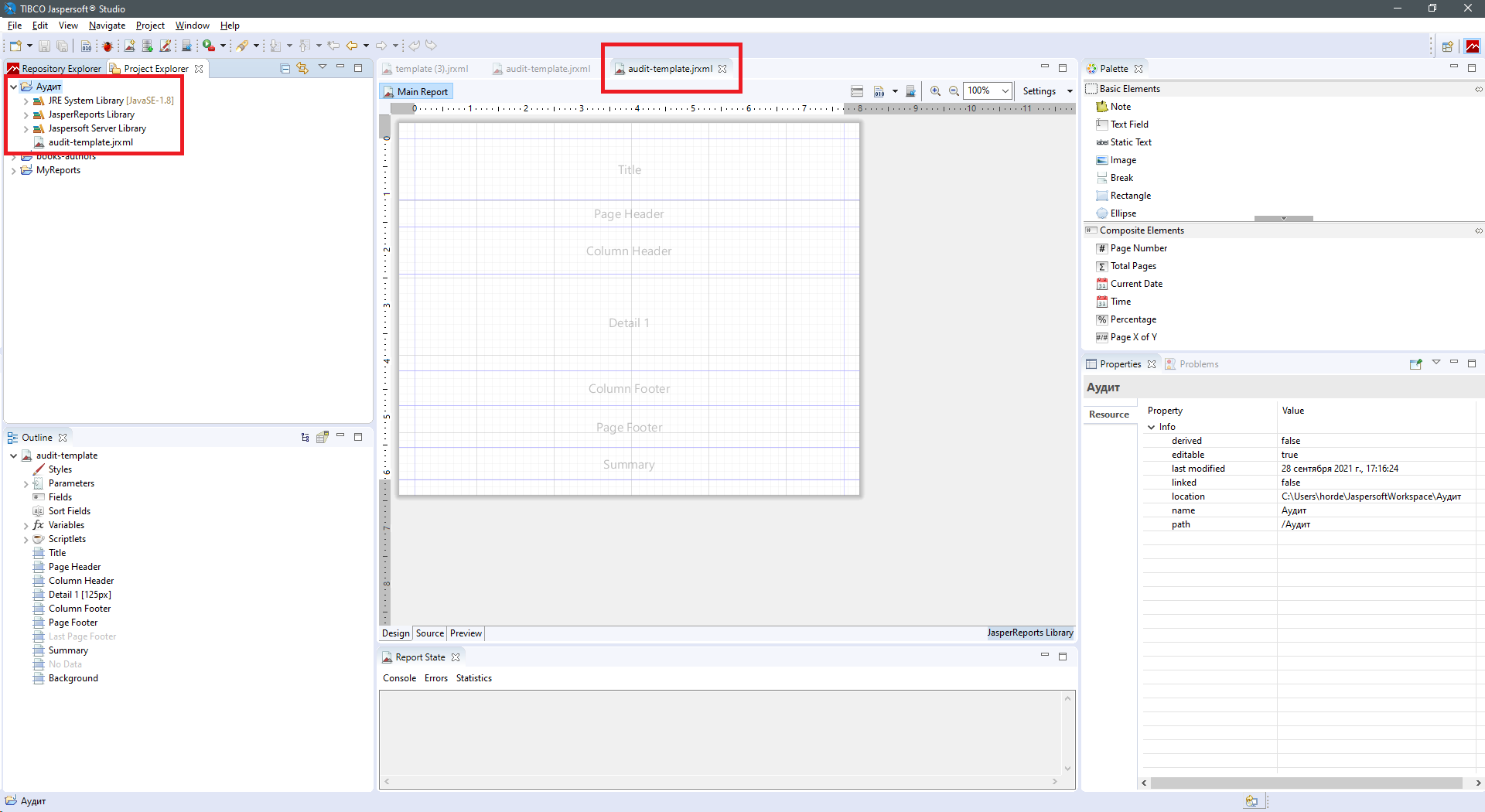
Теперь вы можете перейти к разработке визуального представления отчета или добавить дополнительные источники данных.